Setting up Minecraft Server on Ubuntu or Debian
Minecraft is one of the most popular games in the world. In Minecraft you and other players are free to build and explore anything you want in a 3D generated world. If you host your own Minecraft server, you decide the rules, and you and your friends can play together in this interactive adventure game.
This guide shows you how to set up a personal Minecraft server on a Linode running Debian 9 or Ubuntu 18.04 LTS. This guide has been updated to be compatible with the major release of 1.13.2.
Prerequisites
To use a Minecraft server you must also have a version of the game client from Minecraft.net.
Complete our Getting Started and Securing Your Server guides.
Update your Linode’s software:
sudo apt update && sudo apt upgradeInstall OpenJDK, an open-source implementation of Java, and the GNU Screen package.
Note
Minecraft version 1.13 is only compatible with OpenJDK 8. If you are using OpenJDK 7 you must remove it using this commandsudo apt remove openjdk-7-\*before continuing with this guide.In Ubuntu 20.04:
sudo apt install default-jreIn Debian 10:
sudo apt install default-jre
Create a new user for Minecraft to run as:
sudo adduser minecraftAssign a secure password, and configure any additional SSH hardening options at this time.
NoteIf you have a firewall configured according to the Securing Your Server guide, add the following line to your
iptables.firewall.rulesfile to add an exception for port 25565:
-A INPUT -p tcp --dport 25565 -j ACCEPTFor more information, see Controlling Network Traffic with iptables.
Install Minecraft
To install Minecraft on your server use the following steps:
Exit your current SSH session and log back in to your Linode as the
minecraftuser.Create a new folder name
minecraftand download the latest version of the Minecraft Multiplayer Server from Minecraft.net to this directory. Replace the URL in this example to match the current version:wget https://launcher.mojang.com/v1/objects/3737db93722a9e39eeada7c27e7aca28b144ffa7/server.jar -O minecraft_server.1.17.jarRefer to the Minecraft server page to check for the latest release.
Create a script to run the Minecraft server:
- File: /home/minecraft/run.sh
1 2 3#!/bin/sh java -Xms1024M -Xmx1536M -jar minecraft_server.1.17.jar -o true
Note
TheXmsandXmxflags define the minimum and maximum amount of RAM the Minecraft server uses. The settings above are recommended for a Linode 2GB used solely for this purpose. Adjust these values to fit your needs.Make
run.shexecutable:chmod +x /home/minecraft/run.sh
How To Update Minecraft Server To The Latest Version
To upgrade your Minecraft to the latest version, change your current working directory to /minecraft by running the following command:
cd /minecraftCreate a backup of the world file. This is an important step as in case of any issue it is easy to restore your settings using this backup file.
sudo cp - r world world_backup
After you run the command above, the world file is copied and a backup is created with the name of world_backup.
Create a backup of the
minecraft_server.jarfile as well. Create a backup and name it asmincraft_server.jar_backupby running the following command:sudo cp minecraft_server.jar minecraft_server.jar_backupVisit the Minecraft Server download page and copy the URL to the
.jarfile. Run the following command to download this.jarfile:sudo wget https://launcher.mojang.com/v1/objects/0a269b5f2c5b93b1712d0f5dc43b6182b9ab254e/server.jar
Version 1.17 (minecraft_server.1.17.jar) is downloaded.
Upgrade the Minecraft server now. If you have an already running Minecraft server, stop it first. To do that, run the following command:
screen -r
You have now attached to the screen session. After it is attached, press Ctrl + C to stop the server.
To upgrade the Minecraft server, copy the new file and replace the existing version with it by running the following command:
sudo mv minecraft_server.1.17.jar minecraft_server.1.13.jar
Running this command updates the Minecraft server versions from 1.13 to 1.17.
To start using this new version, you need to restart the Minecraft server. You can do that by:
Start a new screen by using the following command:
screen -rLaunch the updated Minecraft server with the following command:
java -Xmx1024M -Xms1024M -jar minecraft_server.1.16.5.jar nogui
And you are now running an updated Minecraft server on Ubuntu or Debian.
Run Minecraft
The first time you run the Minecraft server it creates an EULA (End User Licensing Agreement) file and then exit:
$ ./run.sh [21:39:43] [Server thread/INFO]: Starting minecraft server version 1.13.2 [21:39:43] [Server thread/INFO]: Loading properties [21:39:43] [Server thread/WARN]: server.properties does not exist [21:39:43] [Server thread/INFO]: Generating new properties file [21:39:43] [Server thread/WARN]: Failed to load eula.txt [21:39:43] [Server thread/INFO]: You need to agree to the EULA in order to run the server. Go to eula.txt for more info. [21:39:43] [Server thread/INFO]: Stopping serverOpen the
eula.txtfile and change the value ofeulato true:- File: /home/minecraft/eula.txt
1 2 3#By changing the setting below to TRUE you are indicating your agreement to our EULA (https://account.mojang.com/documents/minecraft_eula). #Tue Jan 27 21:40:00 UTC 2015 eula=true
To ensure that the Minecraft server runs independent of an SSH connection, execute
run.shfrom within a GNU Screen session:screen /home/minecraft/run.shThis time the Minecraft server console generates a lot of output as it creates required configuration files and generates the Minecraft world:
[22:00:06] [Server thread/INFO]: Starting minecraft server version 1.13.2 [22:00:06] [Server thread/INFO]: Loading properties [22:00:06] [Server thread/INFO]: Default game type: SURVIVAL [22:00:06] [Server thread/INFO]: Generating keypair [22:00:07] [Server thread/INFO]: Starting Minecraft server on *:25565 .... [22:00:07] [Server thread/INFO]: Preparing level "world" [22:00:08] [Server thread/INFO]: Preparing start region for level 0 [22:00:09] [Server thread/INFO]: Preparing spawn area: 3% .... [22:00:21] [Server thread/INFO]: Preparing spawn area: 96% [22:00:22] [Server thread/INFO]: Done (14.737s)! For help, type "help" or "?"Note
To disconnect from the screen session without stopping the game server, press CTRL+a and then d. To resume the running screen session, use the commandscreen -r.Optionally, you can take this opportunity to disconnect from the screen session and customize your game settings. When the
run.shscript is executed, a world is created with the default variables. If you would like to create a new world with updated variables (like world seeds), change thelevel-namedirective in theserver.propertiesfile and modify other settings accordingly.After stopping and restarting the server script with the
level-namechanged, a new directory is created that contains your game data for that world.
For more information on available settings and how to modify them, or how to run a Minecraft server upon startup of Ubuntu or Debian, refer to the Minecraft Wiki settings page.
Connect to your Minecraft Server
Open your local Minecraft client. After logging in, click on the Multiplayer option:
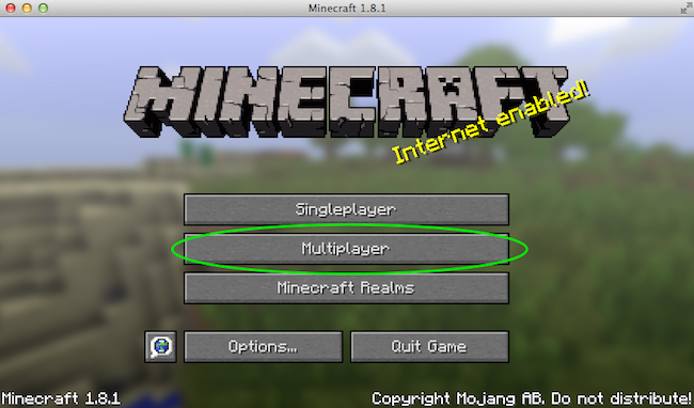
Click Add server and enter your Linode’s IP address or domain name. When you’re finished click Done:
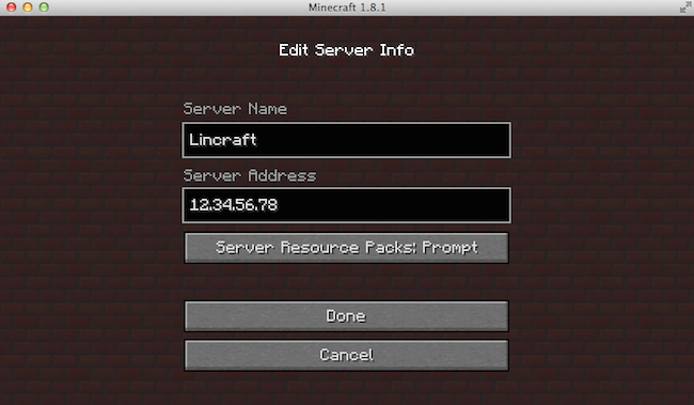
Your server is now available to incoming connections. Click Join Server to connect:
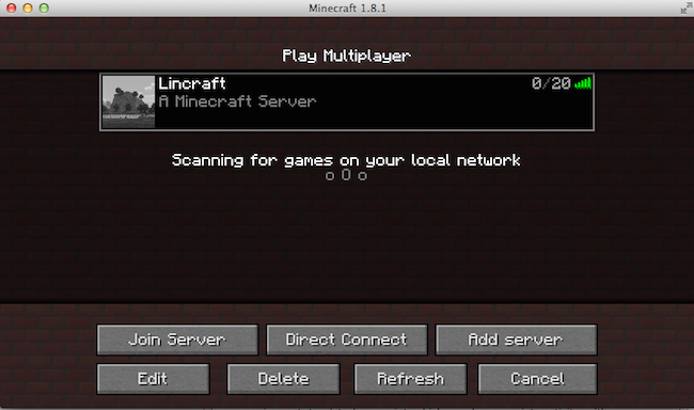
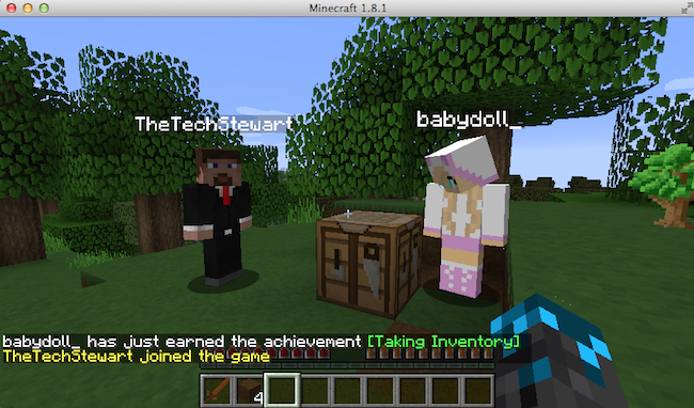
Congratulations! Now that you have setup a Minecraft server on Linux, you can play Minecraft in a persistent world with your friends. For more information on working with screen, check out our guide on
GNU Screen.
Configure Your Minecraft Server Firewall
To understand the firewall a bit more, you need to look into how Linux Minecraft servers are typically set up. Any external network is separated from your Minecraft’s internal network by a firewall. In absence of a firewall rule, your router acts as your firewall - preventing anyone on the internet from being able to access your Minecraft server.
Earlier in this guide under the prerequisites section, there is a note around allowing a firewall rule:
-A INPUT -p tcp –dport 25565 -j ACCEPT
Here are some of the most common port numbers and network services that use them:
HTTPS: Port 443HTTP: Port 80SMTP email: Port 25Minecraft Server: 25565FTP or File Transfer Protocol: 21
When you install the Minecraft servers on Ubuntu or Debian, the default settings currently only allow SSH traffic to be able to access this server and block every other request. Minecraft uses the port 25565 to allow connections to a server which means you need to enable traffic to pass through this port. For more information, see How to Configure a Firewall with UFW.
You can also add a firewall rule using the ufw by running the following command:
sudo ufw allow 25565
When you do this, here is what you are trying to accomplish with this configuration:
You configure our Linode to have a port-forwarding enabled to allow traffic on the port
25565and forward it to the Minecraft server’s IP.Your Minecraft client then adds a server to the address e.g.
192.0.2.0:25565to connect with theLincraftserver created in the previous section.
Note: You don’t always need to add the port number to the IP address, but it is added as a safety measure here.
Checking Minecraft logs to understand how your Minecraft server’s firewall is performing or understanding issues is important. To check what ports are currently listening run the following command:
ss -tulpn
In the command above, you can break down the arguments to further understand what they mean:
-timplies TCP-uimplies UDP
More Information
You may wish to consult the following resources for additional information on this topic. While these are provided in the hope that they will be useful, please note that we cannot vouch for the accuracy or timeliness of externally hosted materials.
This page was originally published on





