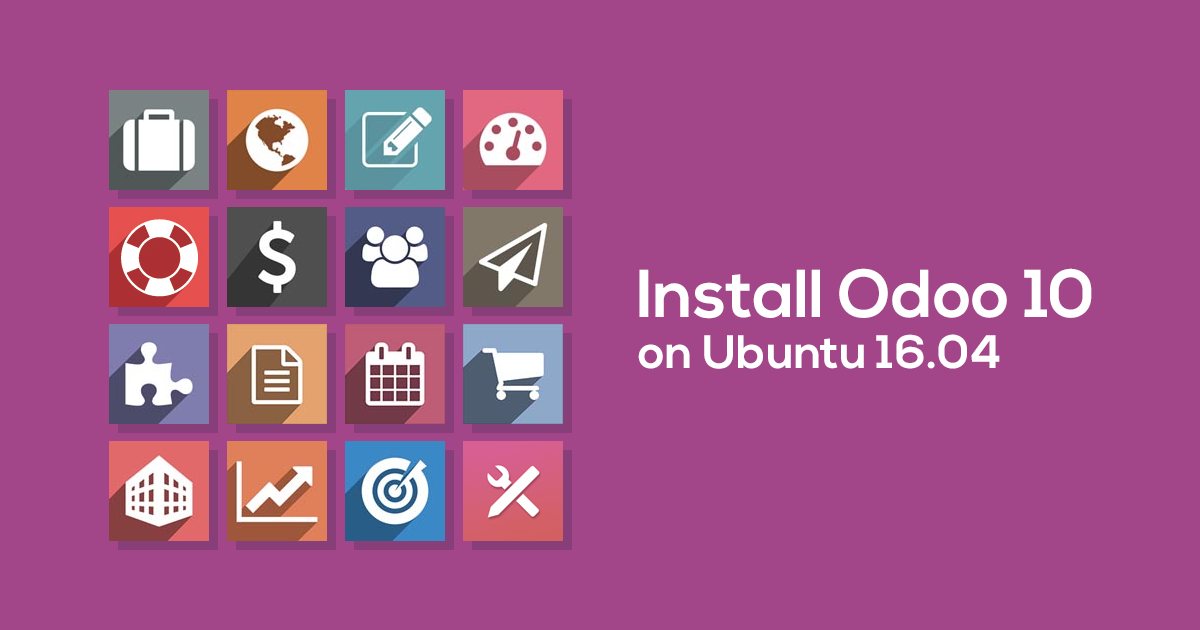Install Odoo 10 on Ubuntu 16.04
Odoo (formerly known as OpenERP) is an open-source suite of business applications including customer relationship management (CRM), sales pipeline, project management, manufacturing, invoicing, accounting, eCommerce, and inventory tools, just to name a few. There are thirty-four main applications created by the Odoo team and more than 5,500 developed by community members, covering a wide range of business needs.
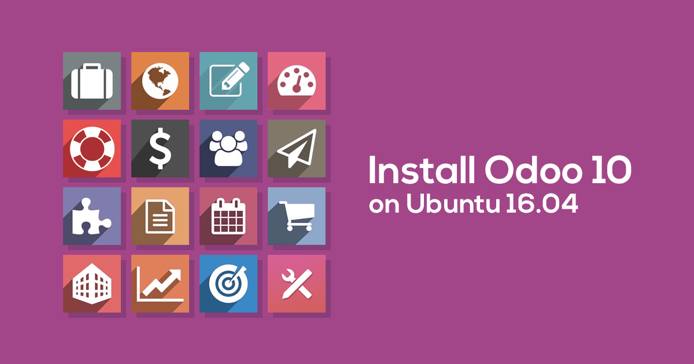
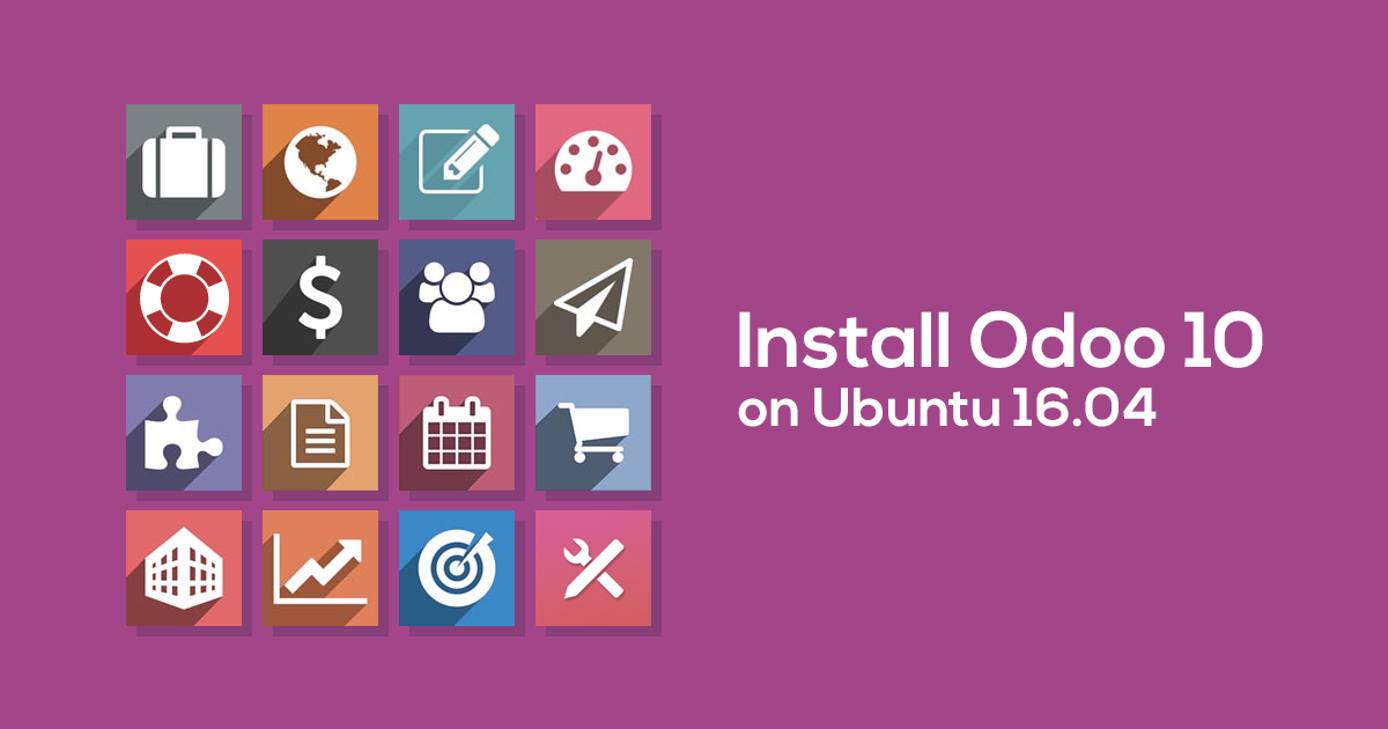
Once deployed, Odoo allows the administrator to install any module combination and configure/customize it as needed for business needs ranging from a small shop to an enterprise-level corporation.
This guide covers how to install and configure Odoo in under an hour using Git source code so it will be easy to upgrade, maintain and customize.
Before You Begin
Complete the Getting Started guide.
Follow the Securing Your Server guide to create a standard user account, harden SSH access and remove unnecessary network services. Do not follow the Configuring a Firewall section in the Securing Your Server Guide–we will configure the firewall for an Odoo production server in the next section.
This guide will use
sudowherever possible.Update your packages:
sudo apt update && sudo apt upgrade
Configure UFW Firewall for Odoo
Before installing Odoo, we’ll set up some basic firewall rules to allow SSH connections and access to the Odoo server. In this example we’ll use Odoo’s default port 8069, but this could be any port you specify later in the configuration file. If you plan to run any other services, you can add their ports here as well. Refer to our guide on how to
Configure a Firewall with UFW for help with rules and settings:
sudo ufw allow ssh
sudo ufw allow 8069/tcp
sudo ufw enable
Install PostgreSQL Database and Server Dependencies
Install the PostgreSQL database, Python, and other necessary server libraries:
sudo apt install git python-pip postgresql postgresql-server-dev-9.5 python-all-dev python-dev python-setuptools libxml2-dev libxslt1-dev libevent-dev libsasl2-dev libldap2-dev pkg-config libtiff5-dev libjpeg8-dev libjpeg-dev zlib1g-dev libfreetype6-dev liblcms2-dev liblcms2-utils libwebp-dev tcl8.6-dev tk8.6-dev python-tk libyaml-dev fontconfig
Create a PostgreSQL User
Switch to the
postgresuser:sudo su - postgresSet a strong password for the database user and record it in a secure location, you’ll need it in the following sections:
createuser odoo -U postgres -dRSPPress CTRL+D to exit the
postgresuser session.
NoteIf you want to run multiple Odoo instances on the same Linode remember to check your PostgreSQL client configuration file (as of the date this guide is published, located at/etc/postgresql/9.5/main/pg_hba.conf) and modify it according your needs.
Create an Odoo User
In order to separate Odoo from other services, create a new Odoo system user to run its processes:
sudo adduser --system --home=/opt/odoo --group odoo
NoteIf you’re running multiple Odoo versions on the same Linode, you may want to use different users and directories for each instance.
Configure Logs
For logging, Ubuntu 16.04 uses systemd and journald by default. With that in mind, you can set up Odoo 10 logs in several ways. We’ll consider two scenarios in this guide. Your choice of option will depend on your particular needs:
To use journals and a separate Odoo log file at the same time, create the corresponding directory:
sudo mkdir /var/log/odooTo only use
journaldfor logging, you don’t need to create any directory.
Install Odoo
Clone the Odoo files onto your server:
sudo git clone https://www.github.com/odoo/odoo --depth 1 --branch 10.0 --single-branch /opt/odoo
NoteUsing git offers great flexibility. When a new upgrade is available, pull the new branch. You can even install a different version alongside the production one, just change the destination directory and the--branch X.xflag. Before upgrading, remember to make a full backup of your database and custom files.
Install Dependencies for Odoo Applications
Before your Odoo applications are ready to use, you’ll need to install some dependencies. We’ll use the Python package manager, pip, instead of apt to guarantee that you install the correct versions. We’ll also refrain from using Ubuntu’s packaged versions of
Wkhtmltopdf and
node-Less.
Be sure to follow the steps in this section as your limited, non-root user (not the odoo user).
Install Python Dependencies
Install the required Python libraries:
sudo pip install -r /opt/odoo/doc/requirements.txt
sudo pip install -r /opt/odoo/requirements.txt
These commands use the requirements.txt files provided with your Odoo installation to ensure you’re getting the correct versions of the packages your applications depend on.
Install Less CSS via Node.js and npm
Download and run the
nodejsinstallation script from nodesource:sudo curl -sL https://deb.nodesource.com/setup_4.x | sudo -E bash -Now that our repository list is updated install
nodejsusingapt.sudo apt install -y nodejsInstall a newer version of Less via
npm, the Node.js package manager.sudo npm install -g less less-plugin-clean-css
Install Stable Wkhtmltopdf Version
Navigate to a temporary directory:
cd /tmpDownload the recommended version of wkhtmltopdf for Odoo server. In this example, we use 0.12.1. See the Odoo repository for an up-to-date list of compatible versions:
sudo wget https://downloads.wkhtmltopdf.org/0.12/0.12.1/wkhtmltox-0.12.1_linux-trusty-amd64.debInstall the package using
dpkg:sudo dpkg -i wkhtmltox-0.12.1_linux-trusty-amd64.debTo ensure wkhtmltopdf functions properly, copy the binaries to a location in your executable path:
sudo cp /usr/local/bin/wkhtmltopdf /usr/bin sudo cp /usr/local/bin/wkhtmltoimage /usr/bin
NoteWhile wkhtmltopdf version 0.12.2.4 is available in the official Ubuntu 16.04 repository, we don’t advise installing it from there due to the large number of dependencies including:xserver,gstreamer,libcups,wayland,qt5and many more. There isn’t an official Xenial package from the project page yet, but the Trusty package from Ubuntu 14.04 is compatible as of this publication.
Odoo Server Configuration
Copy the included configuration file to a more convenient location, changing its name to
odoo-server.confsudo cp /opt/odoo/debian/odoo.conf /etc/odoo-server.confNext, modify the configuration file. The complete file should look similar to this, depending on your deployment needs:
- File: /etc/odoo-server.conf
[options] admin_passwd = admin db_host = False db_port = False db_user = odoo db_password = FALSE addons_path = /opt/odoo/addons ;Uncomment the following line to enable a custom log ;logfile = /var/log/odoo/odoo-server.log xmlrpc_port = 8069
admin_passwd = admin- This is the password that allows database operations. Be sure to changeadminto something more secure.db_host = False- Unless you plan to connect to a different database server address, leave this line untouched.db_port = False- Odoo uses PostgreSQL default port5432, change this only if you’re using custom PostgreSQL settings.db_user = odoo- Name of the PostgreSQL database user. In this case we used the default name, but if you used a different name when creating your user, substitute that here.db_password = FALSE- ChangeFALSEto the PostgreSQL password you created previously.addons_path =- Modify this line to read:addons_path = /opt/odoo/addons. Add</path/to/custom/modules>if you’re using custom modules, substituting your own path.Include the path to log files, and add a new line:
logfile = /var/log/odoo/odoo-server.log. You can skip this line if you plan to only usejournaldfor logging.Optionally, we could include a new line specifying the Odoo Frontend port used for connection:
xmlrpc_port = 8069. This only makes sense if you’re planning to run multiple Odoo instances (or versions) on the same server. For normal installation, you can skip this line and this instance of Odoo will connect by default to port8069.Note
As explained in the Configure Logs section, you have many options for Odoo logging in Ubuntu 16.04. This configuration file assumes you’ll use Ubuntu system journals in addition to a custom log path.
Create an Odoo Service
Create a systemd unit called odoo-server to allow your application to behave as a service. Create a new file at /lib/systemd/system/odoo-server.service and add the following contents:
- File: /lib/systemd/system/odoo-server.service
1 2 3 4 5 6 7 8 9 10 11 12 13 14 15 16 17[Unit] Description=Odoo Open Source ERP and CRM Requires=postgresql.service After=network.target postgresql.service [Service] Type=simple PermissionsStartOnly=true SyslogIdentifier=odoo-server User=odoo Group=odoo ExecStart=/opt/odoo/odoo-bin --config=/etc/odoo-server.conf --addons-path=/opt/odoo/addons/ WorkingDirectory=/opt/odoo/ StandardOutput=journal+console [Install] WantedBy=multi-user.target
The most relevant line in this file is StandardOutput=journal+console. As configured in the example above, Odoo logs will be completely managed by the system journal (Option 2 in the
Configure Logs section). If you want a separate log file, omit that line and configure odoo-server.conf accordingly, specifying the location of your log file. Remember that journald will always capture main Odoo service activity (service start, stop, reboot, errors), using a separate log file will only exclude journal “info” messages like webserver messages, rendering engine, etc.
Change File Ownership and Permissions
Change the
odoo-serverservice permissions and ownership so only root can write to it, while theodoouser will only be able to read and execute it.sudo chmod 755 /lib/systemd/system/odoo-server.service sudo chown root: /lib/systemd/system/odoo-server.serviceSince the
odoouser will run the application, change its ownership accordingly.sudo chown -R odoo: /opt/odoo/If you chose to use a custom log, set the
odoouser as the owner of log directory as well (this applies only if you decided to use a separate log file):sudo chown odoo:root /var/log/odooFinally, protect the server configuration file. Change its ownership and permissions so no other non-root user can access it:
sudo chown odoo: /etc/odoo-server.conf sudo chmod 640 /etc/odoo-server.conf
Test the Server
Confirm that everything is working as expected. First, start the Odoo server:
sudo systemctl start odoo-serverCheck the service status to make sure it’s running. This will also include journal logs. You can see an example output in the picture bellow:
sudo systemctl status odoo-server
Check the database journal to make sure there are no errors:
sudo journalctl -u postgresqlVerify that the server is able to stop properly:
sudo systemctl stop odoo-serverRun a service status check again to make sure there were no errors:
sudo systemctl status odoo-serverYour output should look similar to this:

Enable the Odoo Service
If your system journal doesn’t indicate any problems, enable the
odoo-serverunit to start and stop with the server:sudo systemctl enable odoo-serverLog into the Linode Manager and reboot your Linode to see if everything is working as expected.
Once restarted, log in via SSH and verify your journal messages:
sudo journalctl -u odoo-serverThe output should include a message indicating that Odoo has started successfully.
Test Odoo
Open a new browser window and visit the address:
http://<your_domain_or_IP_address>:8069If everything is working properly, a screen similar to this should appear:

Congratulations, now you can create your first database and start using Odoo 10 applications!

Updating Odoo
Before updating your Odoo system, you should check that everything will work as expected, especially third-party modules. The safest way to do this is to use a testing environment, which is nothing more than a separate Odoo installation.
Depending on your server resources, security concerns and testing the scope of this second installation can be done alongside the production instance or in another location (remote or local). For the purpose of this guide, we’ll use a testing environment running on the same server as the production one.
Configure UFW Firewall
In order to use the testing environment at the same time than production we need to use a different TCP port for server connections:
sudo ufw allow 8080/tcp
Create a Separate Database User
An independent database user is a good idea to keep everything off production, however it’s not necessary to use a password as before:
sudo su - postgres
createuser odoo-te -U postgres -dRS
Press CTRL+D to exit the postgres user session.
Create a Test Odoo User
It’s very important to use a different odoo user than production one:
sudo adduser --system --home=/opt/odoo-te --group odoo-te
Configure Logs
In the case of the testing environment it’s advisable to use a separate log file:
sudo mkdir /var/log/odoo-te
Install Odoo Testing Environment
Clone the updated Odoo source which is different from your older production instance:
sudo git clone https://www.github.com/odoo/odoo --depth 1 --branch 10.0 --single-branch /opt/odoo-te
Testing Environment Configuration
The advantage of using the same server is that all dependencies have already been met. What is next is to configure the server accordingly.
Copy the original configuration file from the source to appropriate location:
sudo cp /opt/odoo/debian/odoo.conf /etc/odoo-server-te.confModify the configuration file. There are several small changes from the previous installation, including the inclusion of
logfileand a specified communication port:- File: /etc/odoo-server-te.conf
[options] admin_passwd = admin db_host = False db_port = False db_user = odoo-te db_password = FALSE addons_path = /opt/odoo-te/addons logfile = /var/log/odoo-te/odoo-server-te.log xmlrpc_port = 8080
Create a systemd unit for the Odoo testing environment. This allows you to run it as an independent service:
- File: /lib/systemd/system/odoo-server-te.service
1 2 3 4 5 6 7 8 9 10 11 12 13 14 15 16[Unit] Description=Odoo Open Source ERP and CRM (Test Env) Requires=postgresql.service After=network.target postgresql.service [Service] Type=simple PermissionsStartOnly=true SyslogIdentifier=odoo-server-te User=odoo-te Group=odoo-te ExecStart=/opt/odoo-te/odoo-bin --config=/etc/odoo-server-te.conf --addons-path=/opt/odoo-te/addons/ WorkingDirectory=/opt/odoo-te/ [Install] WantedBy=multi-user.target
Change File Ownership and Permissions
Set permissions for the testing environment:
sudo chmod 755 /lib/systemd/system/odoo-server-te.service
sudo chown root: /lib/systemd/system/odoo-server-te.service
sudo chown -R odoo-te: /opt/odoo-te/
sudo chown odoo-te:root /var/log/odoo-te
sudo chown odoo-te: /etc/odoo-server-te.conf
sudo chmod 640 /etc/odoo-server-te.conf
Check your Testing Environment
Now you can start your new Odoo service and verify log entries for errors:
sudo systemctl start odoo-server-te
sudo systemctl status odoo-server-te
sudo journalctl -u postgresql
sudo cat /var/log/odoo-te/odoo-server-te.log
Prepare your System for Production Tests
At this point, you have a completely independent Odoo installation. Next steps will setup your testing environment to replicate the production one.
Make a backup of your production database using the Odoo graphical interface. Navigate to the following URL in your web browser. This assumes that your are using the default port 8069:
http://your_domain_or_IP_address:8069/web/database/manager
Start your
odoo-server-teservice and restore the production database using the Odoo graphical interface by navigating to the URL below. Note that this time you’ll be using port 8080 since that’s where the test environment is running:http://your_domain_or_IP_address:8080/web/database/manager
The final step is to update Odoo modules to newer versions, this is done restarting the service and updating database entries which tells the system to apply changes:
sudo service odoo-server-te restart -u all -d <production_database_name>At this stage, you may encounter errors produced by incompatible changes in modules. This is rarely the case for Odoo standard modules but is not uncommon for ones downloaded from a third-party. If you do encounter an error, you’ll need to check for a new version of the module that’s causing it, and reinstall it.
If everything goes as expected, you can start your load tests modules “behavior” tests (which are different from code-incompatible errors), and any other tests you’ve configured.
Update your Production System
If all your tests pass, you can safely update your production installation.
Download the new code from source:
cd /opt/odoo sudo git fetch origin 10.0Apply the changes to your repository:
sudo git reset --hard origin/10.0Access your new system:
http://your_domain_or_IP_address:8069
Next Steps
If you plan to use Odoo 10 for your business, you may wish to configure SSL/TLS encryption to enable secure connections to your server. To do this, check out our guide on how to install an SSL certificate with LetsEncrypt.
More Information
You may wish to consult the following resources for additional information on this topic. While these are provided in the hope that they will be useful, please note that we cannot vouch for the accuracy or timeliness of externally hosted materials.
This page was originally published on